User Manual
Backup
Backing up is essential to keeping your OnSong library safe and ready to perform at a moment's notice. This screen is used to manually create backups, or to schedule backups to occur automatically on a schedule while the app is running. Once you've configured your backup strategy, tap Close to save your changes, or tap on Backup to save your backup file manually.
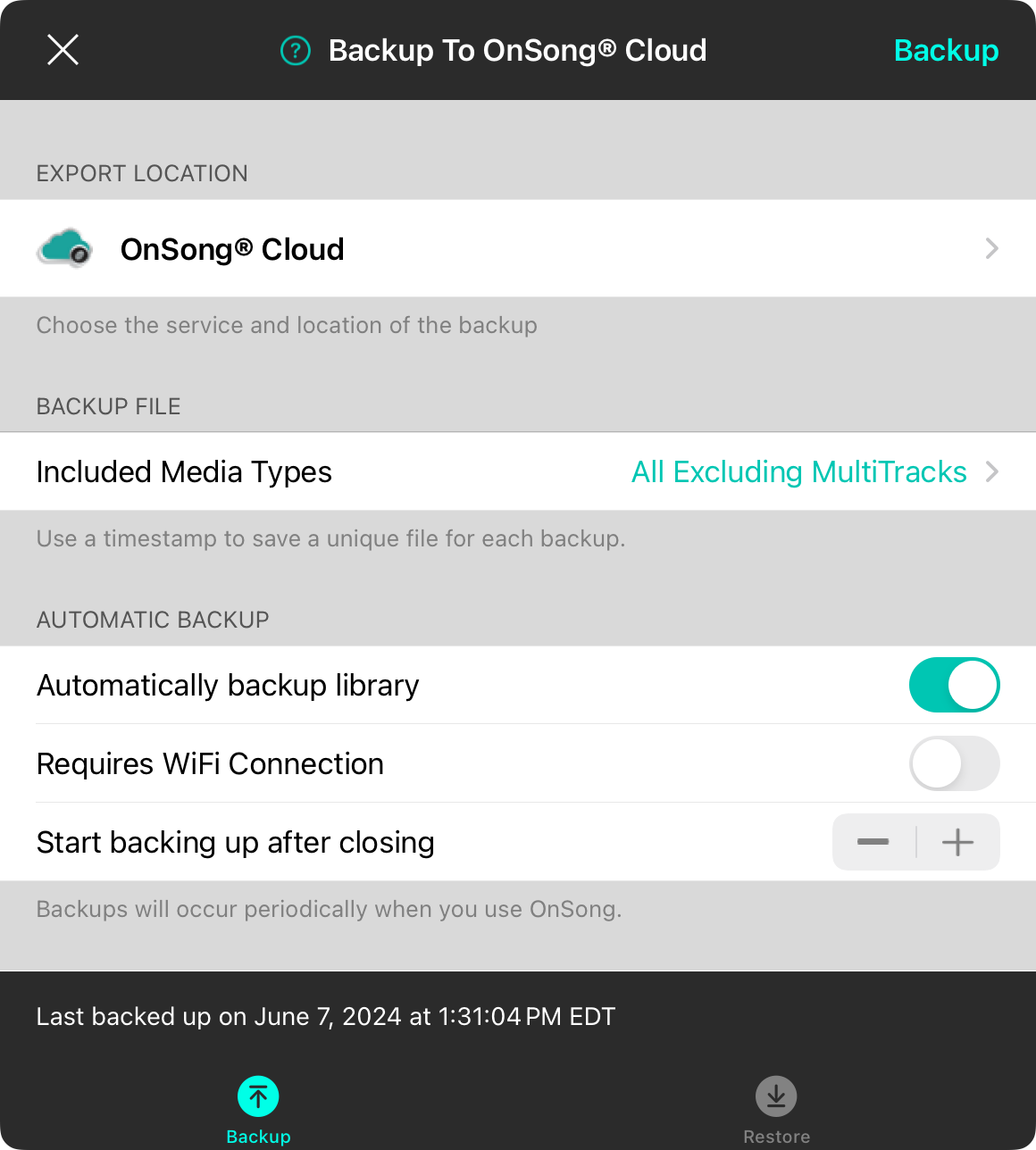
Export Location
The export location section lets you choose where OnSong should save the backup file. Tap on this row to choose a service and location for your backup file.
iTunes File Sharing is enabled by default. It's recommended that you backup to a remote storage service to ensure the backup file is stored in a safe and remote location.
Backup File
The backup file section lets you set a file name to use when saving the file. The first row lets you enter a name. By default, this is set to "OnSong" or the name of your library. The ".backup" file extension is automatically added to the filename.
Append a timestamp to the filename
By default, OnSong does not append a timestamp. If enabled, timestamps are appended to the file name as a number that includes the year, month, day, hour, and minute such as 201809091045. Appending the timestamp will create a new backup file every time a backup is saved. Omitting the timestamp will overwrite the backup file with the latest version.
Included Media Types
Backup files contain your entire library including songs, sets, books, settings, and styles. However some media types can be quite large (we're looking at you, MultiTracks). You can use this setting to determine media types that you don't want to include in the backup file to make it more manageable.
Automatic Backup
Backup files are great, as long as you remember to make them. OnSong automatically backs up your library when you close the app.
You can enable and disable automatic backup and then use the stepper control on the right to configure backing up when the app is closed or frequencies including hourly, daily, weekly, or monthly.
In addition, you can require that automatic backups use WiFi. If the device is connected only to cellular, the backup will not be automatically performed.
If both automatic backup and appending timestamps to the filename are enabled, an alert will appear with a recommendation to disable timestamps. This is because this configuration can create multiple files that take up a lot of space. You can be given the option to disable the timestamp.
Status Bar
At the bottom of the screen is a status bar that will show when the last backup was saved. If a backup is in progress, it will display the progress for both creating the backup file and exporting it to the service location.
While a backup is occurring, the Backup button in the upper right corner will become a Stop button. Tapping on this will halt the creation of the backup file, exporting to the service, and close the backup screen. OnSong will continue running in the background while a backup operation is in progress.


