User Manual
Timeline
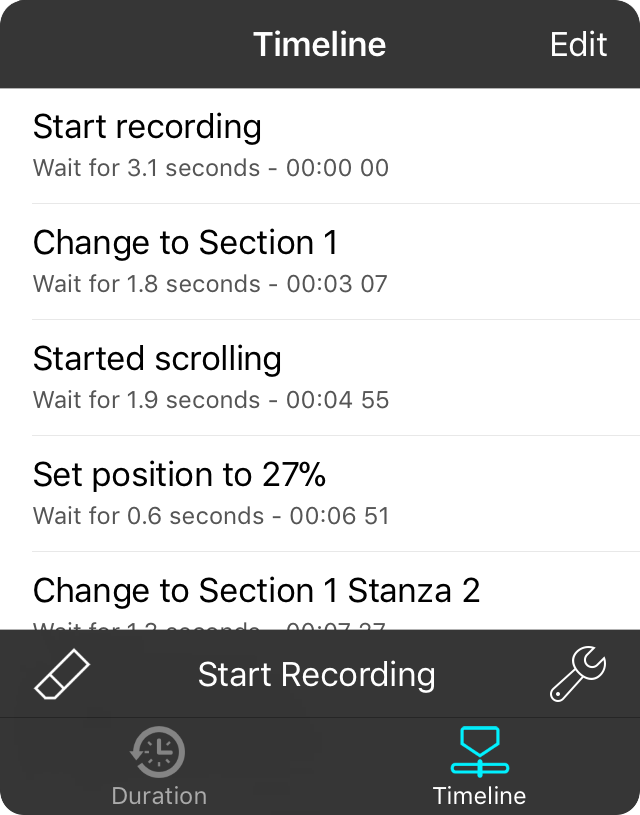
When the timeline screen is selected, OnSong uses non-linear autoscrolling. This means that you must record navigational events to play back when autoscroll in enabled.
Recording Events
To record events, tap on the Start Recording button at the bottom of the screen. The menu will close so you can begin recording navigation events right away.
Scroll, zoom, select sections and even toggle linear autoscroll using the autoscroll button. Each navigational event will be recorded into the timeline. Tap and hold on the autoscroll button to open the autoscroll menu and stop recording.
Viewing Events
Each event describes what type of action was recorded, followed by the amount of time to wait until playing the next event. You can tap on a timeline event to have it performed.
Editing Events
Tap on the Edit button in the upper right corner to make changes to recorded timeline events. This places the timeline into editing mode so you can reorder or edit events.
Recording Options
Tap on the wrench icon to change what actions are recorded by timeline.
Clearing Events
Tap on the eraser icon on the lower left corner to clear all timeline events and start over. OnSong will prompt you to confirm clearing events.


