User Manual
Clip Editor
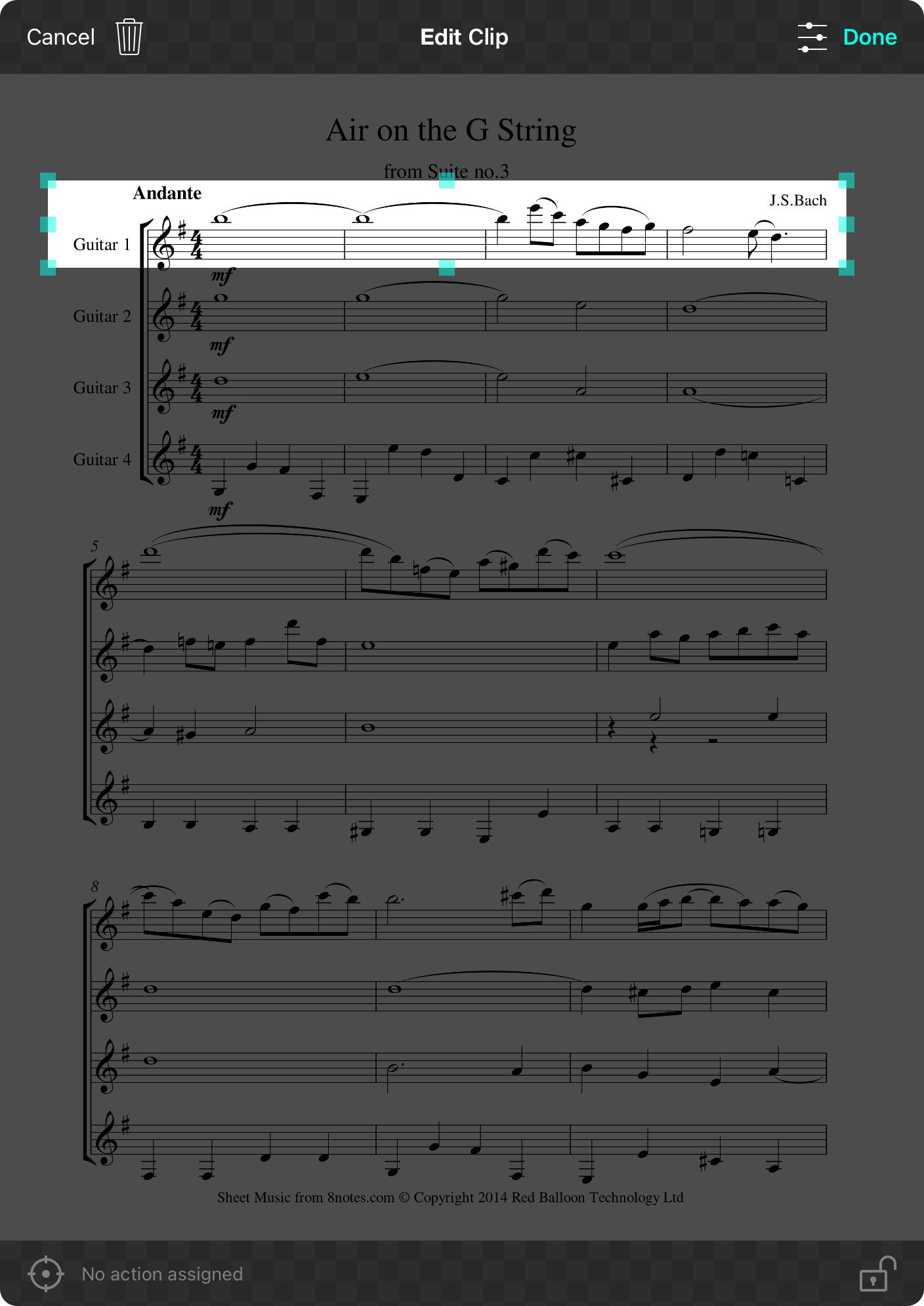
Once you have an image or PDF selected, or if you are editing an existing clip, you can view it in the clip editor. When you are done editing your clip, tap on the Done button in the upper-right corner to save your changes, close the editor, and redraw the clip on the screen.
If you don't want to apply your changes, tap on the Cancel button in the upper-left corner of the screen.
Deleting
Tapping on the trash can icon will delete the clip after prompting to ensure the clip can be deleted. This cannot be undone.
Styling
Tapping on the sliders icon will open the Clip Style Menu to customize the appearance of the note.
Action Assignment
You can configure a clip to perform an action when tapped. If you choose an action, a prompt appears since tapping on the clip will perform the action. To edit the clip you will need to tap and hold on the clip if an action is assigned.
Position Lock
By default, you can tap and drag a clip somewhere on the page or use two fingers to scale or rotate. If this is turned on and locked, you will not be able to change the position, scale or rotation of the clip without editing it and removing the lock first.


