User Manual
Low Light Mode
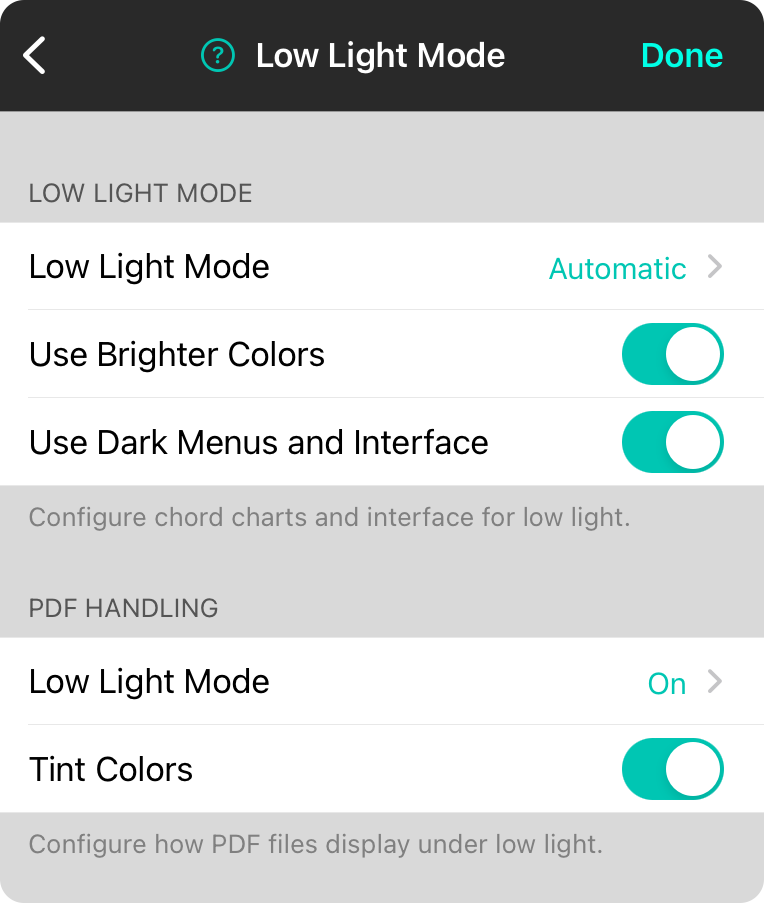
Low Light Mode
Low light mode lets you view your songs and user interface in low light conditions. It can be turned on and off explicitly, or set to automatic to toggle with the operating system, if supported. Options include:
- Automatic will automatically toggle low light mode with Dark Mode found in iOS and iPadOS 13 and higher. With this on, it is still possible to override the current setting using the Style Preferences Document Tab.
- Off will turn off low light mode regardless of operating system preferences.
- On will turn on low light mode regardless of operating system preferences.
Use Brighter Colors
When in low light mode, darker colors would be harder to view. This option will brighten those colors if turned on.
Use Dark Menus and Interface
This switch is turned on by default and will give menus a black background with white text when using Low Light Mode. If turned off, the menus will appear with black text on a white background. The default setting is on.
PDF Handling Low Light Mode
This section gives you options for how PDF files are viewed in low light mode. This also applied to other non-text imported files that are being viewed as PDF files. You can adjust this to the following options:
- Off turns off low light mode completely for PDF files.
- On turns on low light mode for PDF files with the default effect. This will invert all grayscale elements of the document while maintaining colors. Default.
- Invert turns on low light mode, but only inverts the colors of the document. This may be slightly faster and take up less spaced for cached PDF files.
- Monochrome turns on low light mode, but converts all colors in the document to grayscale, removing all color so it is not inverted.
Tint Colors
In addition to low light mode, you can also tint colors of the PDF document. This will use the Tint Colors configured in Settings » Display Settings » Song Formatting » Tint or through Modes in the Document tab of the Style Preferences menu.


