User Manual
Assigning Actions
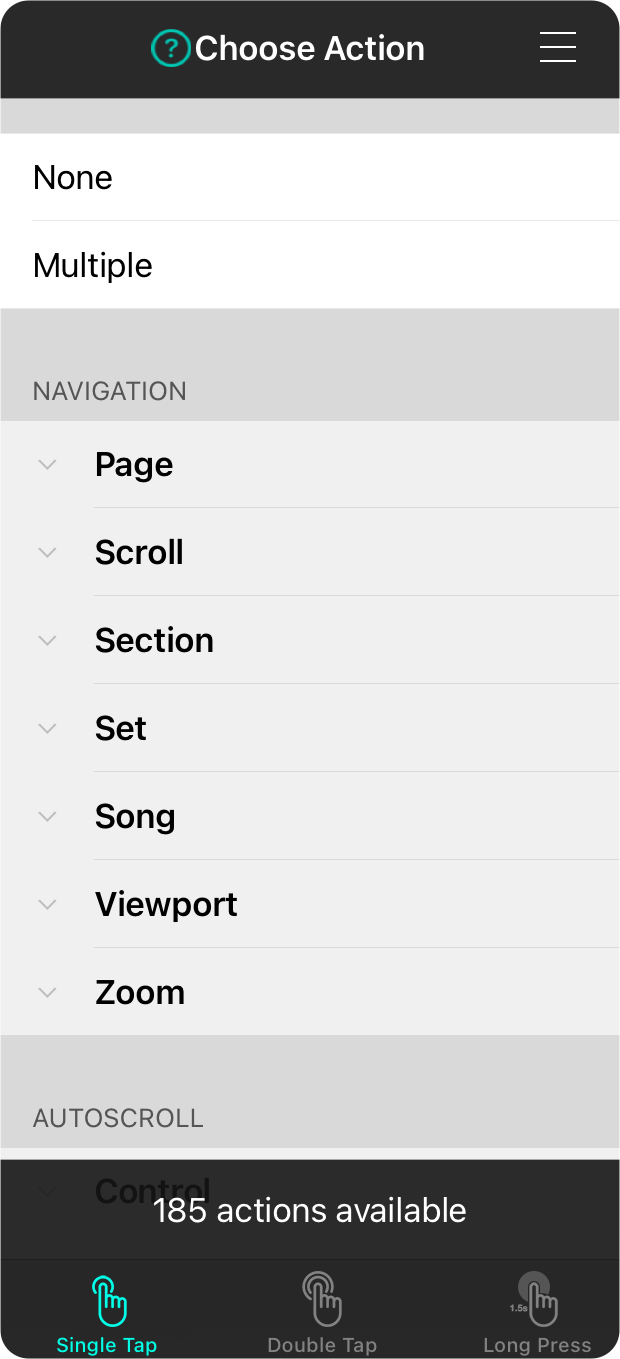
You can configure a annotations to perform actions when tapped, double-tapped, or long pressed. (iOS/iPadOS) or click and double-click, and long press (macOS).
This menu is divided into three tabs, one for each gesture. That means that each annotation could perform three distinct momentary actions. Each of these tabs features an action picker where you an choose an action to perform.
Single Tap or Single Click
You can assign an action to be performed when the annotation is tapped or clicked. This will override the default gesture that selects the note. This means that to select the note, you'll need to use a two finger tap (iOS/iPadOS) or right-click (macOS). Actions are performed immediately when tapped/clicked unless a double tap/click action is assigned. In that case there is a brief delay as the system will need to determine if a double tap/click was performed.
Double Tap or Double Click
You can assign a different action to be performed when an annotation is double tapped or double clicked. This will override the default double-tap or double-click to edit gesture. In this case, you'll need to double tap with two fingers or tap and hold (iOS/iPadOS) or right-click (macOS) to open the editor or context menu.
Long Press
You can assign an action to be performed when you tap and hold on the annotation as if to open the context menu on iOS/iPadOS, or when you click and hold as if you were preparing to drag the annotation on macOS. Since this will perform an action, the tap and hold gesture to open the context menu will not function on iOS/iPadOS. You will need to double tap with two fingers to open the editor.
If you choose an action, it can interfere with how you interact with the annotation. For instance, if you assign a double-tap action, you will need to edit the annotation in another way. You can always use two fingers (iOS/iPadOS) or right-click (macOS) to access a context menu to edit the note.


