User Manual
Text
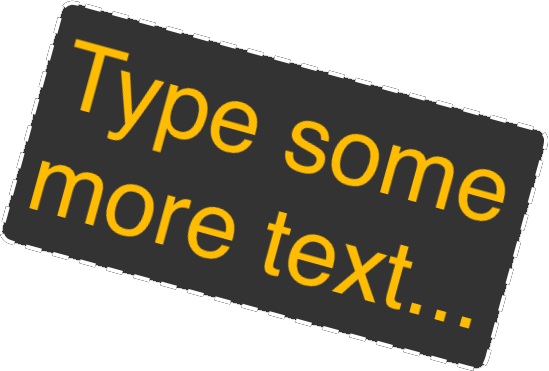
Text annotations let you just type on your chord chart or sheet music and give you the flexibility to add formatting. Text annotations do not wrap within a box so you'll need to add line breaks if you want to use multiple lines.
Adding
When you tap on the Text option in the Annotations Menu, the Text Editor is opened and you can start typing and formatting your text. If you don't type text or cancel, the text annotation is deleted from the page since it would be small and hard to select again.
Placing
You use gestures to manipulate text annotations on your page. You can tap to select the text and then use your one finger to drag the text around the screen to place it. Use two fingers to move and then rotate or pinch the sticky note to turn it or make it bigger or smaller. If you're using a Mac, you can use a mouse to move, and trackpad gestures to rotate and scale.
Editing
Once text is on the page, double-tap (iOS/iPadOS) or double-click (macOS) to open the Text Editor. You can also edit text right on the page when you tap (iOS/iPadOS) or click (macOS) on it when it's already selected. This will bring up the on-screen keyboard if an external keyboard is not attached so you can change the content of the annotation inline.
Context Menu
There's so much more that you can do with a text annotation and that is all done through a context menu. On tap and hold (iOS/iPadOS) or right-click (macOS) on the text to open the context menu. Here you can edit the text, change formatting, pin, delete, or even add it to your annotations library.
Deleting
To delete a text annotation, you can open the context menu and choose the delete option, or open the (editor)[editor] and tap on the trash can icon in the menubar. Either way, you can remove the text without using an eraser or whiteout.


