User Manual
Choose Sets
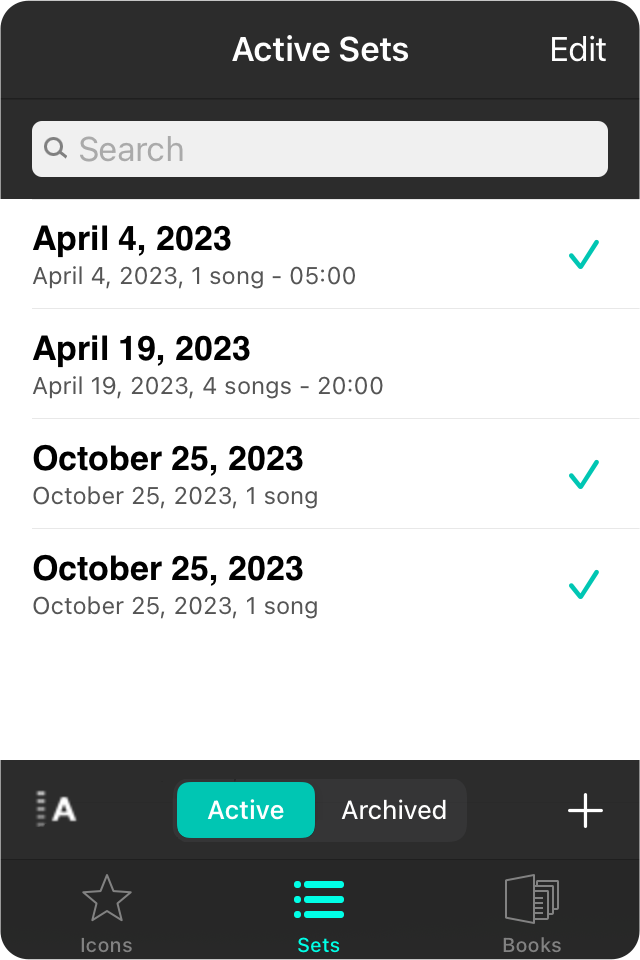
The sets tab let you quickly see the sets in which a song belongs and also place a song in a set without going through the Sets tab. Let's take a look at how to create and pull sets all with one menu.
Searching Sets
You can use the search bar to search within your current list of sets.
Pulling Sets
The main portion of this menu displays your active or archived sets. Tap on an unchecked row to add the currently viewed song to the set. The song will be placed at the end of the set. Tap on a checked row to remove a song from the set. When you remove a song, any copy of that song in the set is removed.
This menu is meant to quickly move songs into a set but does not provide a method for arrange your set. You can rearrange the set in the Sets tab.
Sorting Sets
You can sort the list of sets by tapping on the sort icon in the lower left corner of the menu.
Filtering Sets
You can choose between active and archived sets using the segmented control in the tool bar.
Creating Sets
Tap on the + button in the upper-right corner to add a new set. This will open the New Song Set screen inside the menu. You can make any changes necessary and then tap Done to add the set to your list of active sets. After you've added a new set, you'll need to tap on it to add the currently viewed song.
Archiving Sets
Swipe right to left over a set in the menu to reveal an Archive button. Tap on the Archive button to archive the set. This will remove it from this menu and place it in Archived Sets.
Delete Sets
Swipe right to left over a set in the menu to reveal an Delete button. Tap on the Delete button to delete the set. This will remove it from this library, but the songs will continue to be available in the library and other sets.


