User Manual
Broadcast Picker
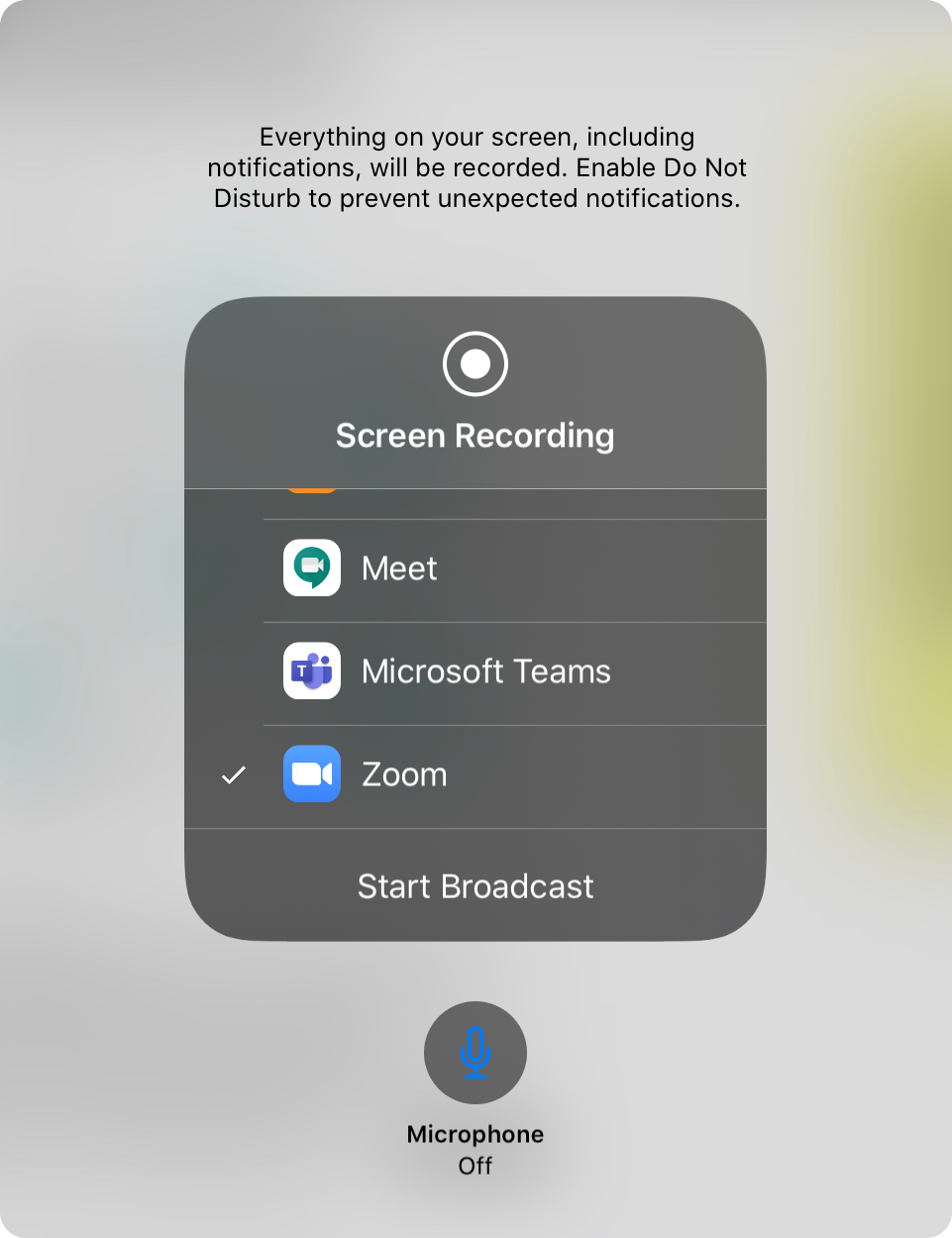
This screen is opened by the operating system and allows you to choose a video conferencing app to use for sharing your screen. Additionally, you can send your screen to the Photos app for recording the session as a video.
Recording Status
The top portion of this interface displays a recording button. When screen sharing/recording starts, this shows a countdown. Tap on the picker interface to close the picker.
App List
In the middle of this interface is a list of mostly video conferencing apps installed on your device that are compatible with screen sharing. Choose an app to use. This app will be remembered so you only have to choose it once. You can choose from supported video conferencing apps such as Zoom, Skype, GoToMeeting, Cisco WebEx and many more. Or, choose the Photos app to record your performance.
Start/Stop Broadcast
To begin broadcasting/recording, tap on the Start Broadcast button. Alternately, if you open this screen again, this button will display Stop Broadcasting which can be tapped to stop the broadcast.
Microphone Off/On
Use this button to determine if your microphone should be enabled. Since you are most likely already using the microphone in the other app, you may not want to enable this. If you are recording the video and would like to narrate, turn this on.
Tap anywhere in the system broadcast picker to close the screen.


