User Manual
Import using File Sharing
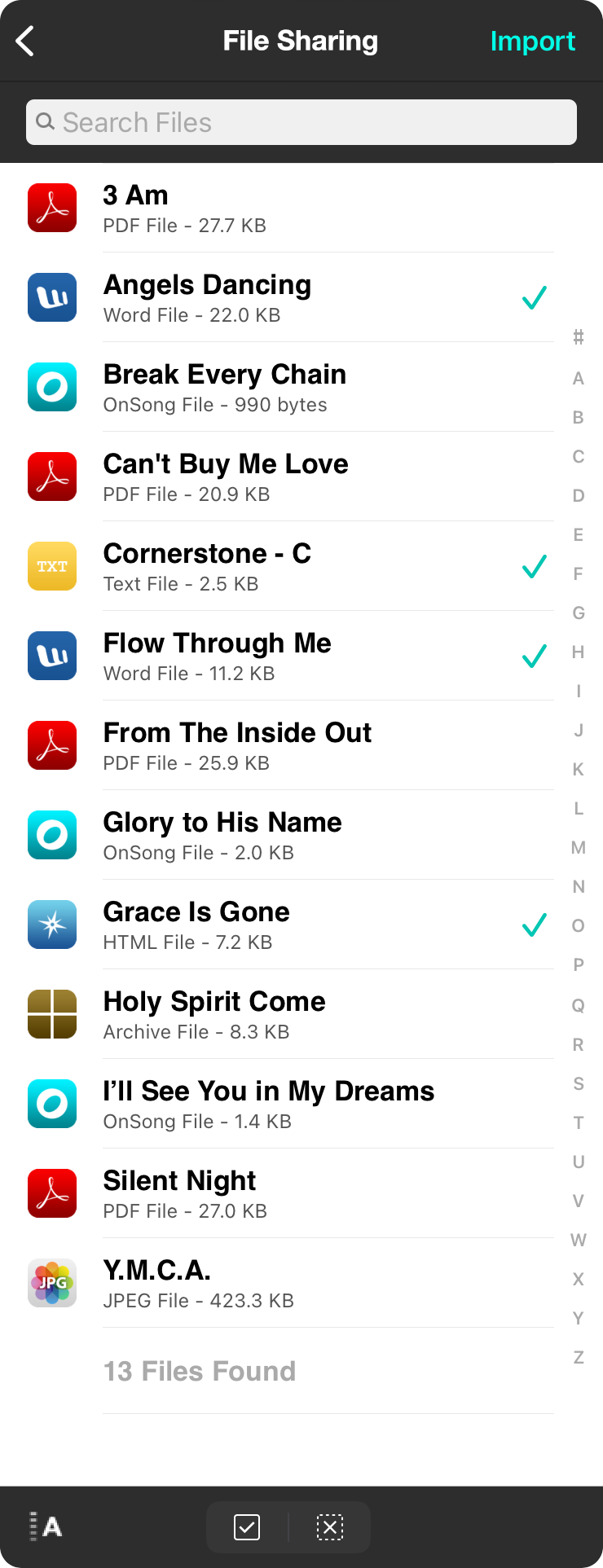
File sharing is a way to move files on and off of your device when connected to a computer using the USB sync/charge cable. If you're running a Mac on a newer version of macOS, you can find the connected iOS/iPadOS device in a Finder window under Locations. If you're running on a Windows computer, or an older version of macOS, you can connect to your device using the iTunes application.
Adding Files
The first step in this process is to add files onto your device using iTunes file sharing. This is done using the iTunes application running on a Mac or PC.
Searching
Tap on the search bar at the top of the list to search the visible files and folders by name. Start typing to view results that start with the search query, or tap on the "Search" button on your keyboard to find files and folders that contain the search term.
Selecting
Tap on files to check and uncheck them for import. You can also use the Select All and Deselect All buttons on the bottom of the screen to select or deselect everything in the currently viewed folder. If you select a backup file, OnSong will prompt you that importing a backup will overwrite your current library before continuing. If confirmed, only the backup file is imported and the library is restored.
Importing
Once you have some files checked, tap on the Import button in the upper right corner to begin the import process. If you have selected to import a file that was already imported, OnSong will have you choose an action to take on the duplicate file. When the import process is completed, you are returned to All Songs screen.
Sorting
You can change the sort order of the files and folders to make selecting them for import easier. Tap on the sort icon in the lower left corner to bring up the following options:
- Name sorts files and folders by file name in ascending alphabetic order.
- Size sorts larger files to the top of the list.
- Created sorts files that were created recently to the top of the list.
- Modified sorts files that were most recently modified to the top of the list.
Tapping on the sort method more than once will toggle between ascending and descending order.
Deleting
You can delete files from iTunes File Sharing by swiping right to left over the name of the file. This will reveal a Delete button that you can press to permanently delete the file.
Context Menu
 Tap and hold (iOS/iPadOS) or right-click (macOS) on a file or folder to perform additional actions.
Tap and hold (iOS/iPadOS) or right-click (macOS) on a file or folder to perform additional actions.
- Delete will delete the selected file or folder.
- Rename will prompt you to enter a new name for the file or folder while maintaining the original extension.
- Preview will open a screen showing you a preview of the file.
- More... will open the activities menu where you can do other things with the selected file or folder.
Locating
The files you import and export from this location are located in the Documents directory of the app. This can be accessed on iOS and iPadOS devices by physically connecting the device to a computer using the USB sync/charge cable. In macOS, your can open a Finder window and device appears as a location in the sidebar where you can import and export files. If you are running OnSong on a Mac, you can tap on an icon in the lower right to locate the folder in a Finder window.


