User Manual
Signed In
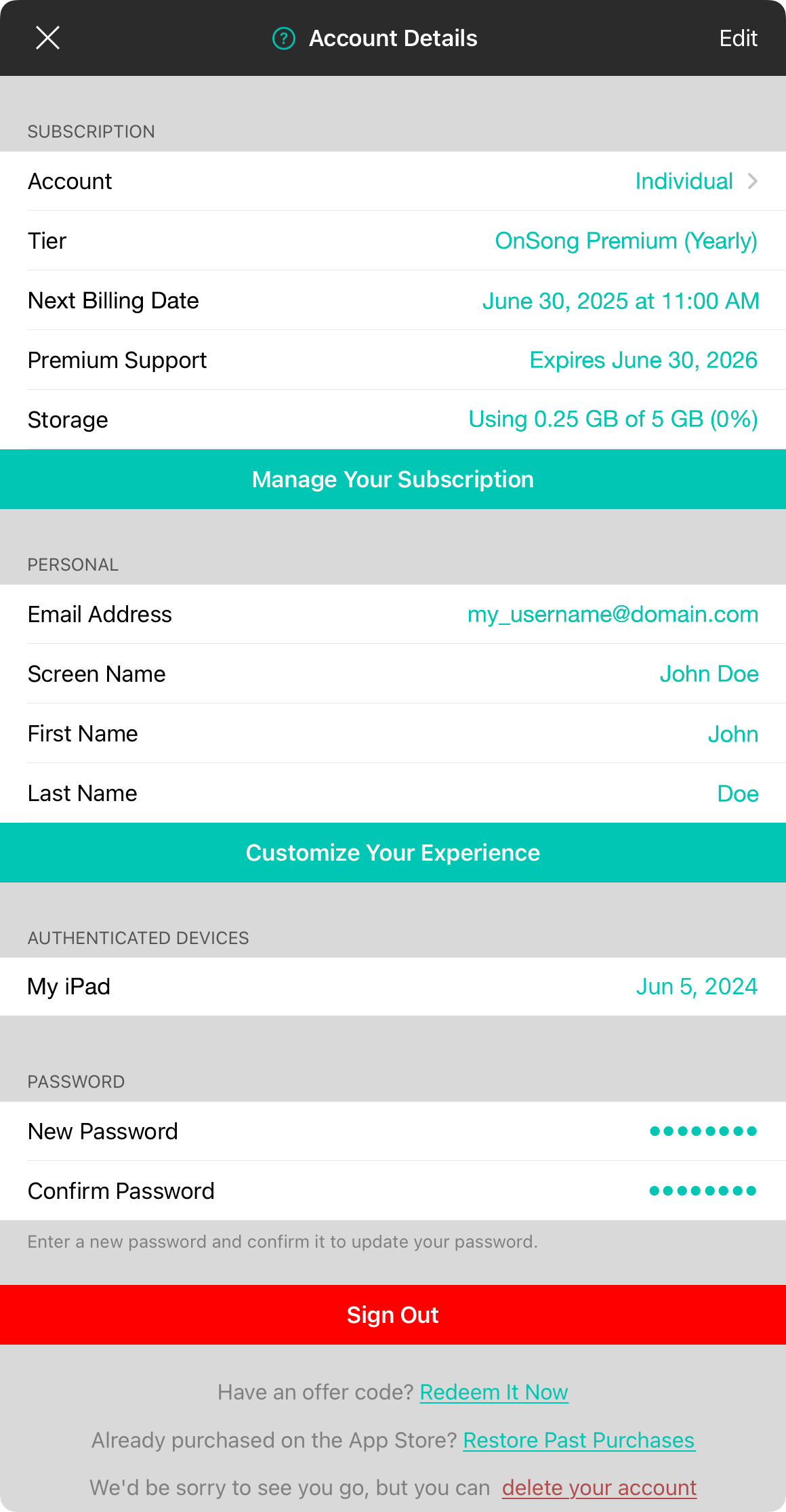
If you access the Account Details screen when signed into your OnSong account, it provides additional details and the ability to manage your account and devices with the following sections:
Subscription
This section provides details about your subscription.
Account
This area displays information about your account and the method used to bill for your subscription. If you've purchased through the Apple App Store, this will indicate that your Apple ID is billed. You can tap on this field to switch between different accounts. For instance, if you've joined a group subscription through your church, you could choose between different accounts.
Tier
This is the plan that you have purchased. If you have not purchased an OnSong subscription plan, this will display your base plan.
Next Billing Date/Expired
This displays the date and time when your subscription will next be billed. Your subscription will automatically renew at this time so you do not lose access. If your subscription has expired, this will display the expiration date.
Technical Support
This shows you the level of technical support such as premium, and when it expires. If you have a premium membership, then the expiration date will be moved when payment is processed monthly or annually.
Manage Your Subscription
This button can be pressed to either open the Apple App Store Subscriptions Screen within the App Store app, or the Billing Portal through the OnSong website depending on your subscription.
Personal
This information can be edited by tapping on the Edit button in the upper-right corner of the screen. You will be prompted to enter your account password to verify your account in order to make changes. To save your changes, tap Done in the upper-right corner, or revert your changes by tapping on the Cancel button that appears in the upper-left corner.
Email Address
Shows and allows you to change the email address associated with your account and that is used for signing in.
Screen Name
Shows and allows you to set up a nickname to be used for cloud-based services in the future.
First Name and Last Name
Lets you view and optionally change your name.
Customize Your Experience
This button opens your account profile on the OnSong website where you can manage your profile as well as change your musical interests and roles to customize information you receive from OnSong.
Authenticated Devices
This section lists the devices that have signed into your account. The name of the device is listed on the left and the date the device last signed in will appear on the right. Since OnSong accounts have a limit to the number of devices that can be used, you can sign out devices by swiping right to left and tapping the revealed Sign Out button. While this will free up devices, it will not reduce the functionality of OnSong apps that are currently open.
Password
This section allows you to change your password once you tap on the Edit button in the upper-left corner. Until then, passwords appear as eight dots when not in edit mode. The number of dots is arbitrary and does not reflect the length of your actual password since your password is never stored or transferred.
New Password
Allows you to type in a new password for your account.
Confirm Password
This is required and used to confirm the new password to make sure it was entered correctly.
To change your password, you will need to tap the Done button that appears in the upper-right corner. To revert your changes, tap on the Cancel button that appears in the upper-left corner.
Sign Out
This button at the very bottom allows you to sign out of your OnSong account.
Other Actions
You can perform other account-related functions using the links at the bottom of the account screen.
Offer Code
If you have an offer code from OnSong, you can redeem it within the app by tapping on the "Redeem it now" link below the upgrade button.
Restore Past Purchases
If you've already purchased an in-app purchase off the App Store, you can use this action to sign into your Apple Account and retrieve purchased products.
Delete Account
You can always delete your account easily from the account screen. Tap on this link to open a web page that provides steps for you to delete your account or simply cancel subscriptions.
If you did not provide an email address or password, you'll be prompted to do so when viewing this screen. You will be able to edit your details without a password unlock if no password had been provided. Please provide an email and password to secure your account and access your account features on other devices.


