User Manual
Scenes List
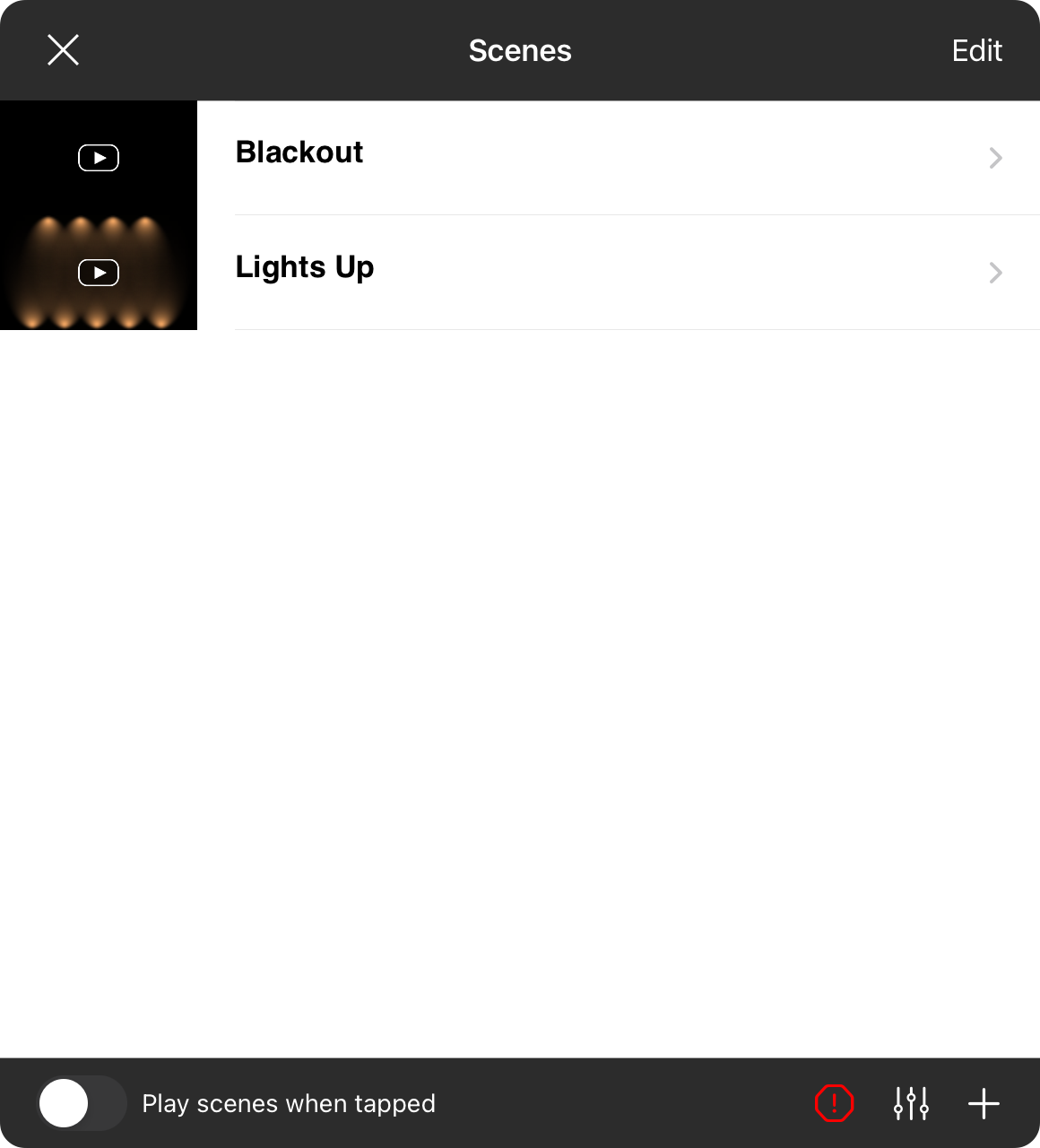
The main entry point to Scenes is a list that displays all the scenes that you've created. OnSong comes preloaded with two scenes:
- Blackout is a scene that fades all lights to off. This is useful for turning lights off.
- Lights Up is a scene that turns all lights connected to OnSong to a warm white light.
Edit Mode
Tap on the Edit button to place the scenes list into edit mode. This will allow you to reorder and delete scenes.
Editing Scenes
Each scene is listed next to a preview of the scene. Tapping on the preview will animate the preview. Tapping on a scene in the list will open the Scene Editor. One exception to this is if you have the Play scenes when tapped switch turned on at the bottom. In this case, tapping on the scene will play the scene. You'll need to tap on an info button to edit the scene, or use the context menu.
Context Menu
You can perform additional actions on scenes by tapping and holding (iOS/iPadOS) or right-clicking (macOS) on the scene to display the context menu.
Adding Scenes
Tap on the + button on the bottom right corner to add a new scene.
Lighting Console
The lighting console button is located in the lower right corner adjacent to the + button. Tapping this will open the Lighting Console to allow for fast, console-based control over all lights and fixtures registered with OnSong.
Panic Button
The red octagonal button at the bottom is used in the event that connected lighting is having issues. Tapping on the panic button will stop all scenes and sequences and zero out all signals, effectively blacking out lights.


